VR展厅>概述
发布于:2024-04-25
1.功能入口
全部菜单>应用中心>VR全景室,点击进入VR全景室

CloudVR全景室
2.菜单界面及配置
资源库:用于上传及存储搭建VR展厅的各类素材
(1)全景图
点【上传全景图】,从本地电脑中将拍摄好的全景图上传进来,图片比例要求2:1,大小≤100M

点击红框中的图片或【预览】按钮可放大预览全景图;点击鼠标左键可移动图片,查看全景图的不同方位展示效果

点击【重命名】,打开下图弹窗,可修改全景图的名称

删除:删除全景图
另存为:可将全景图另外为场景模板

(2)图片
普通图片,点【上传图片】,支持从本地上传,图片尺寸不限,大小≤100M
重命名:对图片进行重新命名
删除:删除图片

(3)场景模板
可从本地导入已经制作完成的场景模板文件,文件格式支持sco,≤500M;封面图片尺寸720*320,≤20M;名称,手动录入即可

点击封面图或【预览】按钮,可放大查看场景的预览效果;点击鼠标左键可移动图片,查看全景图的不同方位展示效果

重命名:对场景进行重新命名
删除:删除图片

场景为人工拍摄的实地场景,点编辑后,进入如下图所示的编辑页
另存为新模板:将当前编辑好的模板另存储为一个新的模板
保存:保存当前编辑
退出:退出当前编辑页
服饰模型:可通过该按钮向场景中添加款式3D模型
删除选中素材:点击该按钮,可将当前处于选中状态的素材删除
清空素材:清空当前场景中添加的所有素材
取消:收起当前素材编辑弹窗


点击服饰模型,打开下图弹窗,可从“公开款式”中选择需要放置到场景模板中的款式

加入场景模板中的模型选中后,可进行整体移动、旋转、前后移动、上下移动等操作

4.VR展厅制作
点击【新增VR全景】,录入VR全景室标题,可通过以下4种方式,来完成1个VR全景室的创建
添加全景>从本地添加:从本地电脑选择上传全景图,图片比例2:1,≤100M
添加全景>从素材添加:从素材库中添加全景图(这里的素材库指的是VR全景室中的资源库)
添加全景>自定义创建:从素材库中选择1个合适的场景模板(这里的素材库指的是VR全景室中的资源库)
添加全景>虚拟场景:这里的虚拟场景取的是虚拟陈列中渲染后生成的全景图
点击【创建】,完成1个新VR展厅的创建


编辑:点击进入VR全景室的编辑页面

设为初始视角,是指选择一个画面作为客户进入展厅的第一视角(即第一眼看到的画面)
按住鼠标左键,转动画面,找到想要的画面后,先点击【设为初始视角】再点【保存】即可
景深设置和视角限制,请参见产品界面上的描述,这里不再赘述

点击添加热点,在热点类型中,选择自己需要的热点类型,下面以热点类型中的【款式】为例进行讲解
填写热点名称
选择款式,可以选择1个款或多个款式
也可以选择一些相似的款式
选择打开方式,打开方式的含义可以看下旁边小图标上的描述
选择想要的热点图标
在完成相关的设置后,可以通过预览功能查看下效果是不是自己想要的
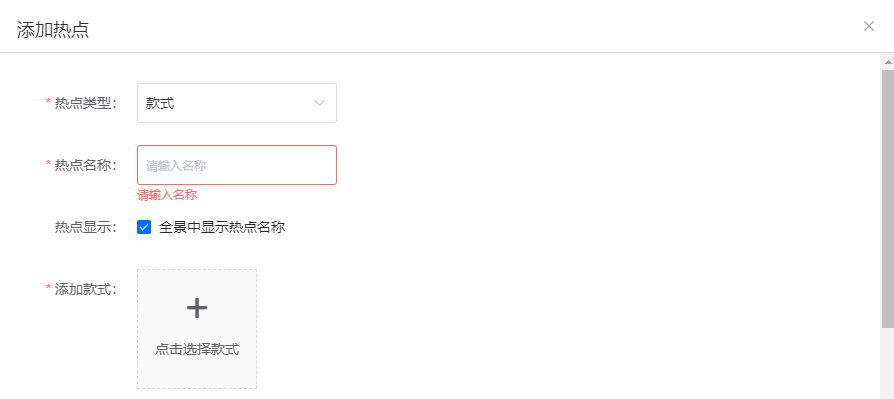
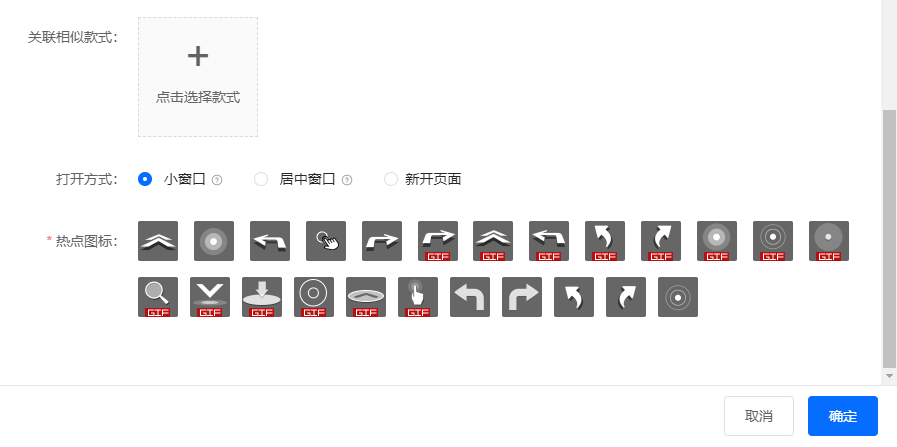
将热点图标移动到相应的商品上,全部热点添加完成后,点击保存,然后退出

可以通过嵌入的功能,向场景中添加图片或视频文件,且可添加超链接

可选择嵌入的图片来自“VR全景室>媒体库>图片”

可选择嵌入的视频是当前视频素材库中的视频或从本地上传到这里再调用

可以上传多个全景,然后对多个场景进行分组管理
设置了多个场景,客户在观看的时候,可以自由在多个场景坚进行切换


基本设置,除封面和名称外,其他建议按照默认设置配置即可

logo的图片选择来自【VR全景室>资源库>图片】

可以为全局或单个场景添加背景音乐
音乐可从系统提供的音乐中选择,或者本地上传

5.分享推送
分享:点击分享可将VR展厅分享给其他用户,功能具体操作-详见
复制:复制一个一模一样的VR全景室
删除:删除全景室
重命名:对VR全景室进行重新命名
公开:公开后公司其他同事可见

6.数据统计
返回到【全部菜单>应用中心>VR全景室】的菜单页

统计:点统计打开如下截图,可根据实际需要查看不同时间区间内不同数据维度的数据情况



