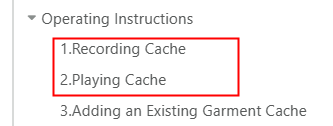Garment Cache in Sequencer
发布于:2024-11-21
Remind!Recording Cache in scene but play cache in sequencer is not recommended. Both recording and playing cache in sequencer is recommended.
Updated Records
Update Time | Updated Content | SDK Version | Content Search |
2024-07-24 | Auto Posefitting | V2.4.0 |
|
2024-01-26 | Support for selecting the starting point for cache re-recording | V2.0.0 |
|
2023-07-13 | Fix related crash issues Support the setting of garment reveal | V1.5.3 |
|
2023-05-05 | Recording cache in Sequencer | V1.5.0 |
|
2023-01-16 | Playing cache in Sequencer | V1.3.0 |
Functional Description
Support recording, editing, and rendering of Garment Cache in Unreal Engine Sequencer
Support for orchestrating recording garment cache in Sequencer
Support add, delete, timeline drag and drop jump, split, loop, start/stop position adjustment, and other regular editing operations of the cache.
Support for cache-based drag switching done in the Sequencer editor.
For extra-large cache loading, the Sequencer editor is supported to differentiate between loaded and unloaded parts for easy editing.
Operating Instructions
1. Recording Cache in Sequencer
Pre-positioning
Add style3D components to the character in the scene, complete with posefitting (Bind/PoseFitting), Collision Filter setup, and more.

Create a cache track
1.Create a new level sequence, add a character actor track to the sequence, and add a Style3D sub-track under the character track.
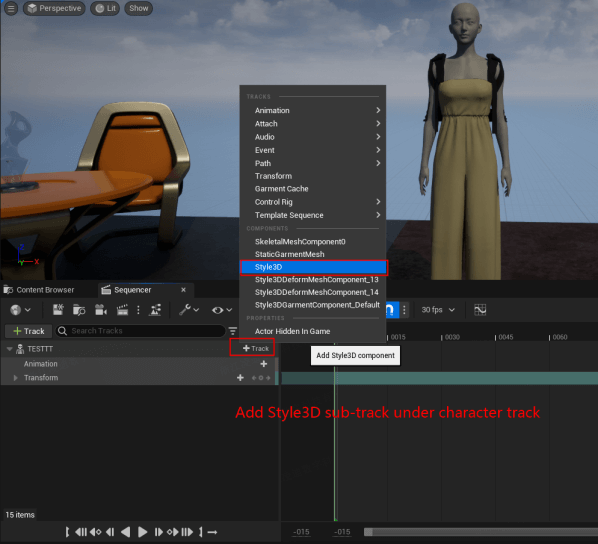
Add GarmentCach e cache track under Style3D track
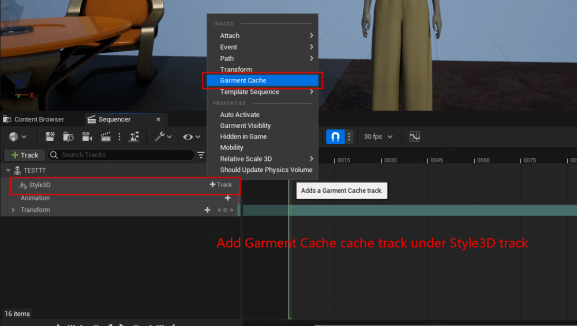
Add an animation and drag the GarmentCache zone to align it with the first and last zone of the animation.
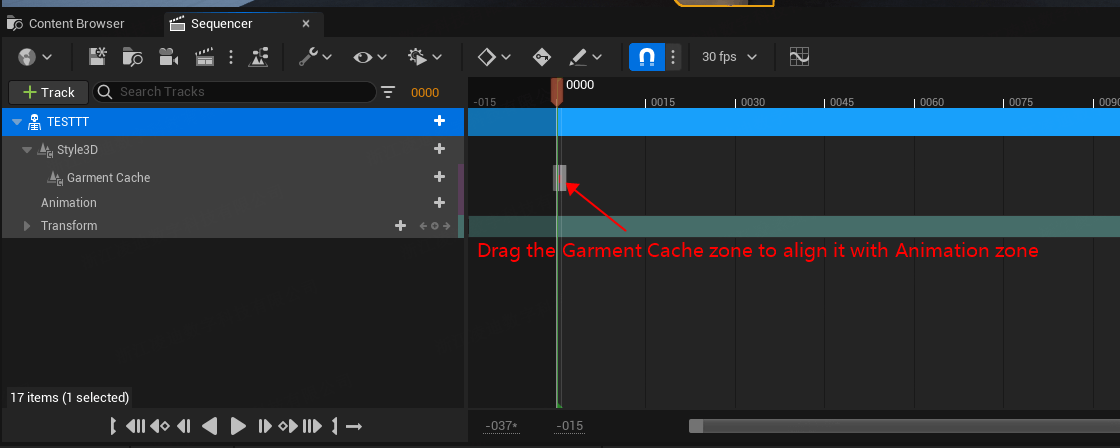
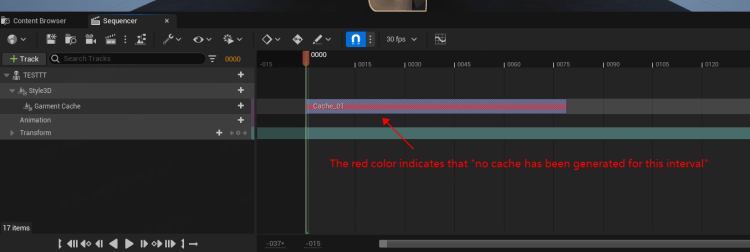
Cache Recording Configuration
Setting in the Scene: Cache Record Setting, Solver Properties, Pose Fitting
Within Cache Record Setting:
ⅰ. Record Avatar Animation (Recommended to check for smooth playback without character penetration during caching)
ⅱ. Record Rate Scale: Adjusts the caching recording speed. Smaller values result in more interpolation during recording, providing smoother frame transitions. (Not recommended to directly set in the solver's Substep; the substep interpolation effect is not as effective as Record Rate Scale, and substeps are suitable for real-time simulation.)
ⅲ. Simulate Time Scale: Allows for setting viscosity effects. (In Sequencer recording, the TimeStep parameter in Solver Property becomes ineffective.)
After configuring these parameters, remember to save in Unreal Engine (UE).
%20(1).png?alt=media&token=43d9e285-ef33-4e02-8491-2be4009fdcd0)
● Setting Cache Name and Cache Mode in the Track
ⅰ. Select the cache bar in the track, right-click, go to Properties, set the mode to Cache Record , and edit the cache name.
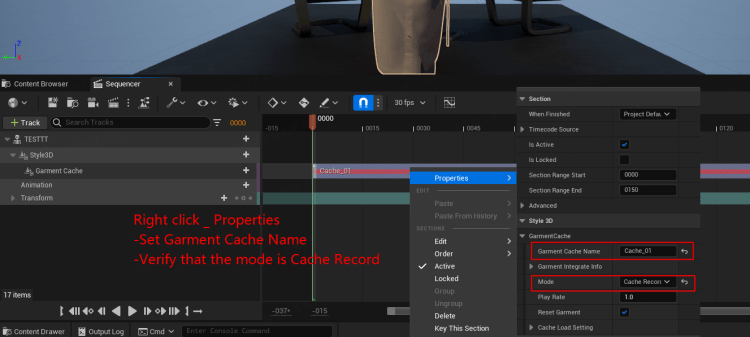
Record Cache
Once the camera is set up in Sequencer, click Render Output to record the garment cache
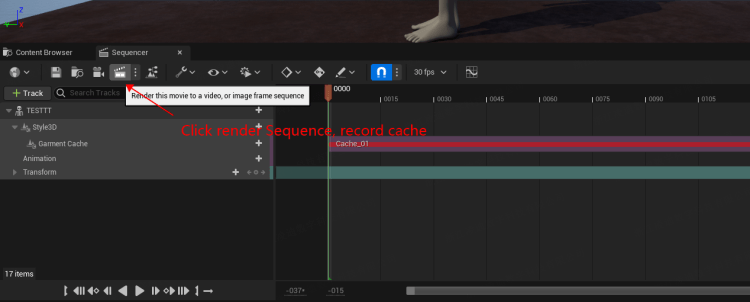
When the sequencer renders the output, the progress of the cache recording appears in the lower right corner of the screen
At the end of the sequencer rendering, the cache recording is automatically terminated and saved. At this point, the status of the cache bar is cut to green.
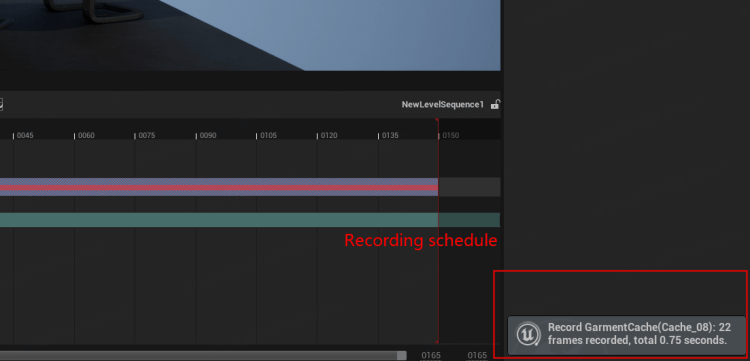
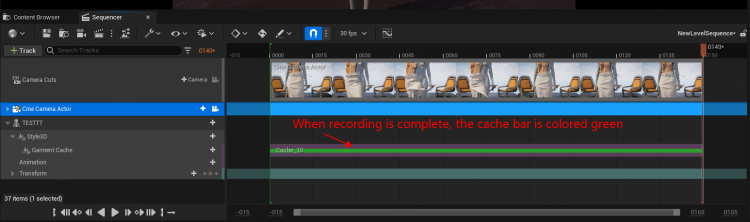
2. Select Cache Range for Re-recording
After recording, it was found that some segments had abnormal effects. You can start re-recording from the middle area of the cache.
Select the cache bar, right-click properties, and change the mode to CacheOverride. Set the starting position of the cache re-recording.
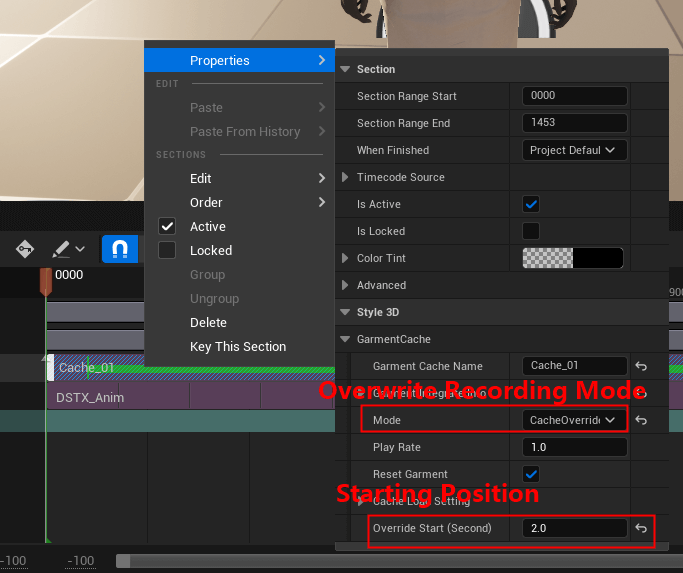
You can adjust the related solving parameters and save.
The green line area (from the set starting position to the end of the cache) is the range covered by the recording. Click render to re-record. The re-recorded cache starts with the end state of the previous segment, and the cache seamlessly connects before and after merging.
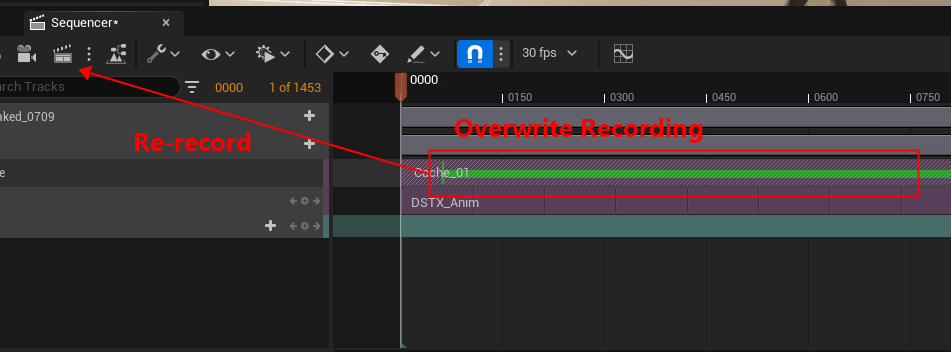
3. Playing Cache
After recording, you can preview the caching effect by using the preview button in the sequencer.

After the caching effect is confirmed, select the GarmentCache cache bar in the track, and right-click_Properties to modify the Mode to CachePlay
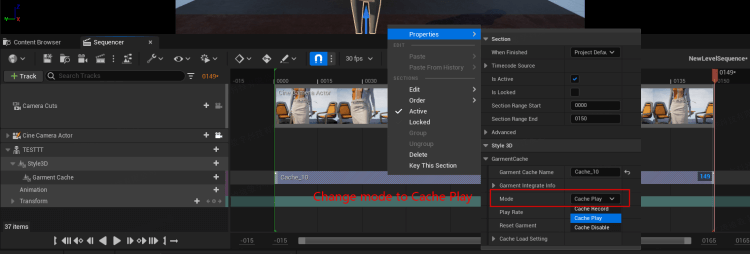
Click render output again to play the cache for the movie. You can use MovieRenderQueueforhigher-qualityy Sequencer render output at this point.
4. Adding an Existing Garment Cache
First, configure the garment cache in Style3DComponent.
Runtime Mode: Set to GarmentCachePlay
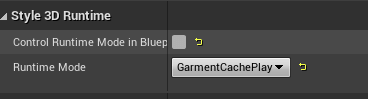
Cache To Play: Set to the name of the cache to be added to the Sequence.
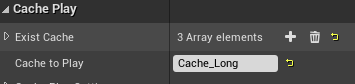
Then, add the cache in the Sequence editor.
Start by adding the Style3D component to the Sequence editor.
Click the "+" sign of the corresponding track of the Style3D component and select "GarmentCache" in the popup menu.
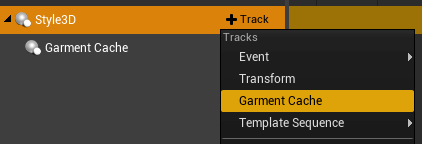
A new "Garment Cache" track will be added under the Style3D component, so the garment cache will be added successfully.
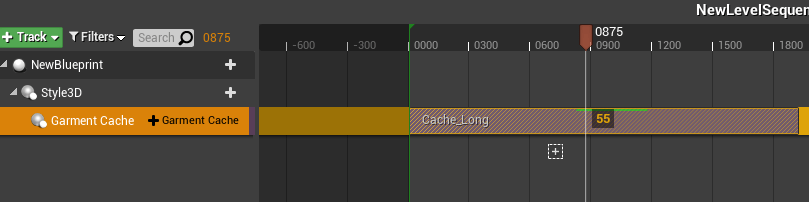
Additional caches can be loaded by filling in the cache name in the cache properties
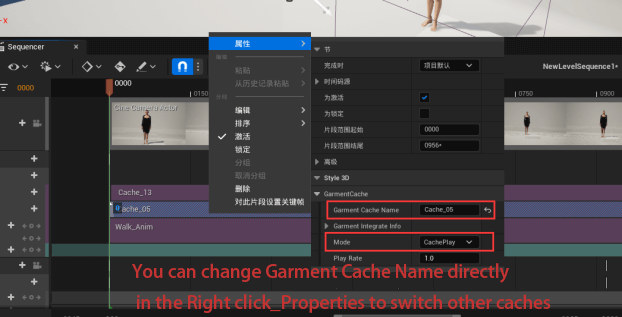
5. Edit Garment Cache
Support add, delete, timeline drag and drop jump, split, loop, start/stop position adjustment, and other cache general editing operations. The operation method is the same as that of Abc animation.
Timeline drag and drop jumps:
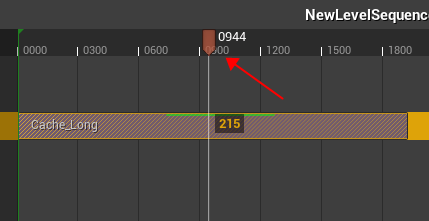
Split
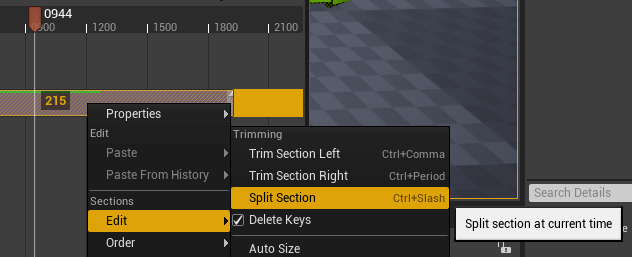
Start/End position adjustment
The start/end time of the cache can be adjusted by dragging the first or last position of the cache clip with the mouse.
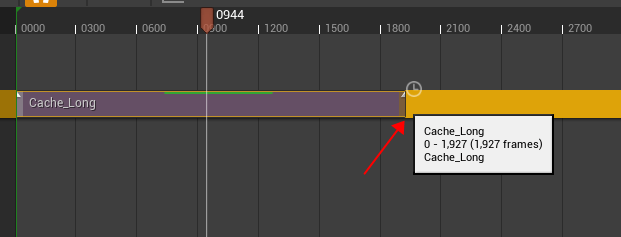
6. Auto Posefitting in Sequencer(V2.4.0)
Movie Render Queue Setting,Add Style3D Moudle,Click on Auto Posefitting
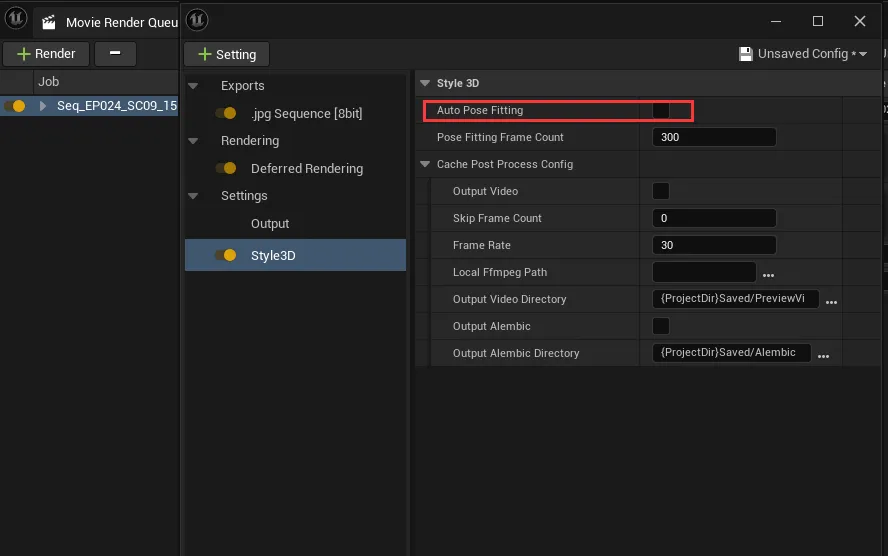
Detailed Q&A
Extra large cache loading
For extra-large caches, Sequence does not load all the cached content, but only a portion of the cache, and the loaded duration is marked with a green highlighted area.
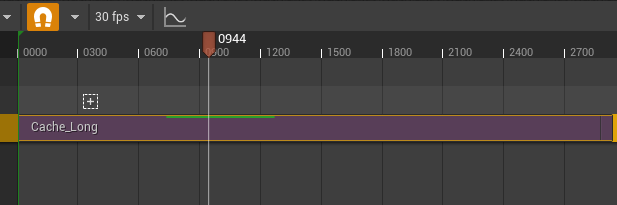
Drag the timeline inside the green area, and the cache of the corresponding position is effective immediately.
Drag the timeline outside of the green area, the cache at the corresponding location is required to be loaded in from the hard disk before it can take effect.
For smaller caches, all caches are fully loaded, so there is no need to show the green highlighted area.
Retool in Sequence
You need to add the caches corresponding to each of the two garments to the Sequence.
Be careful that the cache segments corresponding to the two garments do not overlap, or it will lead to serious lagging problems.
Cache fragment overlap in Sequence
This operation is not allowed. Failure to do so will result in lagging or abnormal cached playback results.
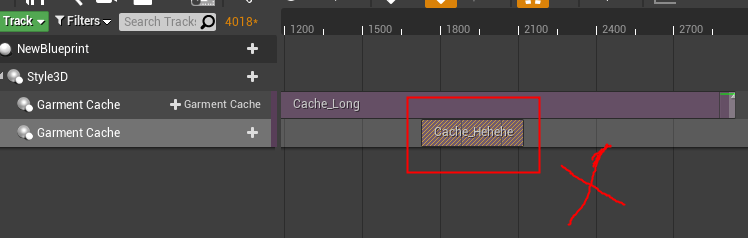
MovieRenderQueue Recording Cache
MovieRenderQueue recording cache, the character movement is not smooth when there is a jump, it will lead to the costume resolution of the interspersed broken surface.
It is recommended to turn on engine warming in Render Settings_Antialiasing.
The engine warms up the frames, e.g. 60 frames, so that each shot starts with a CPU calculation of the previous 60 frames within the shot, but does not commit to the GPU for rendering.

Motion Choreography Post Recording Cache
A cache can cover multiple animations programmed on a track, including cases where there is a cross-over between animations
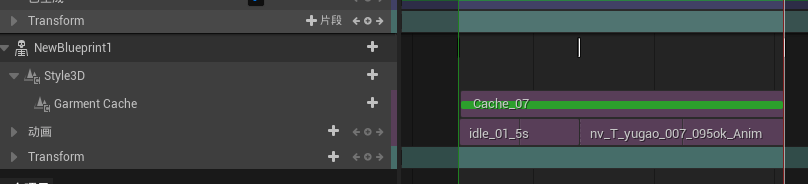
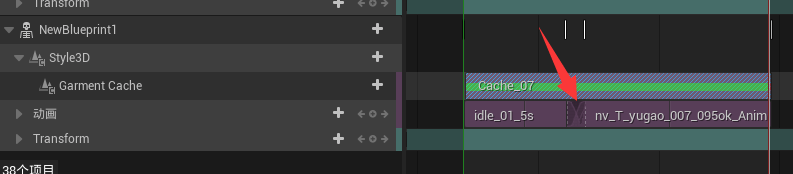
Circumvent UE AnimaNode243 crashes
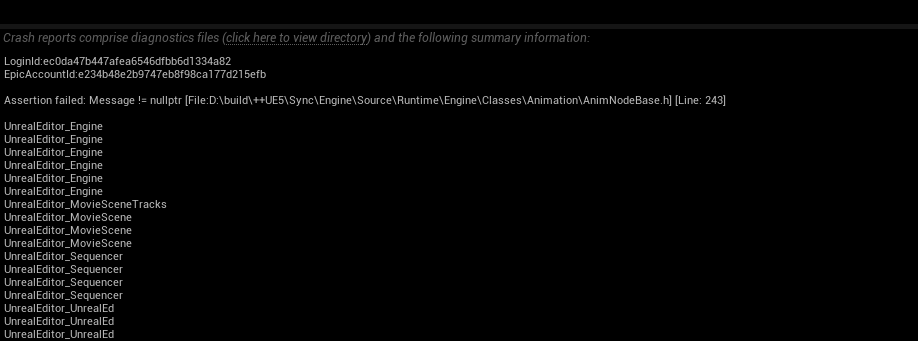
Methods of circumvention:
Drag the time pointer to the negative frame area before modifying the Styled3D component settings.
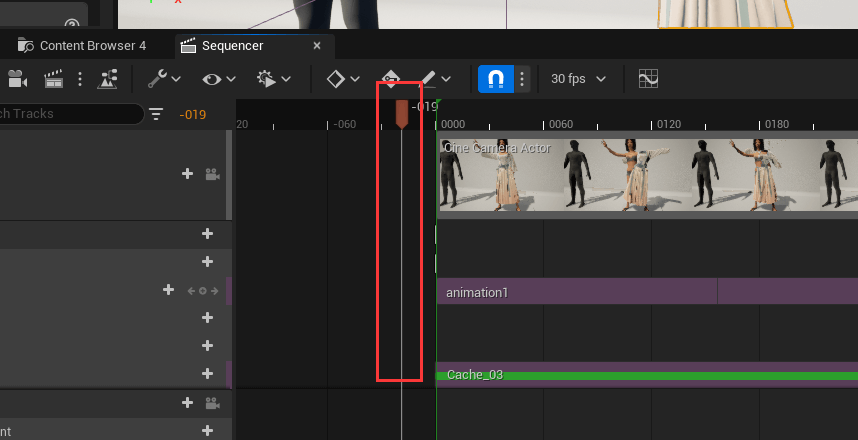
Setting up Garment Visibility
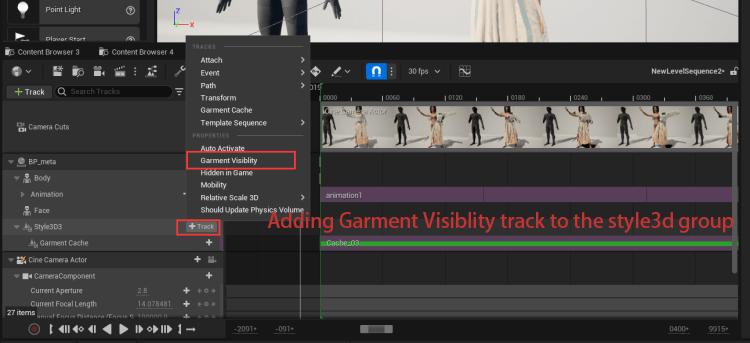
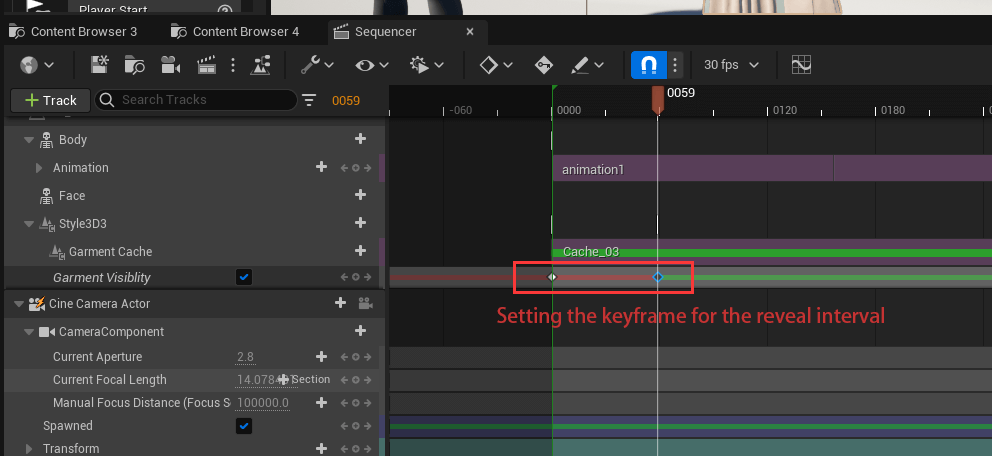
Slow record cache support
Setting the record rate scale in the scene component
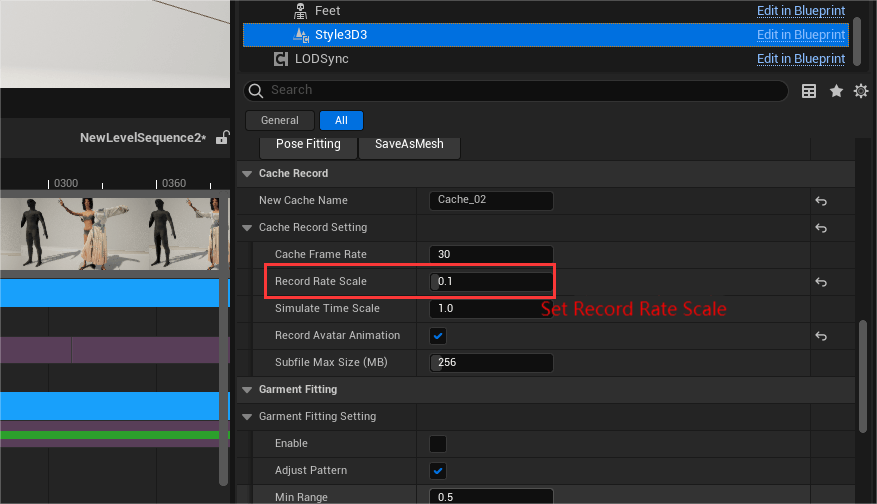
Using the Movie Render Queue

Interpolated Slow Recording
The phenomenon of recording with a lurch does not affect the final cache's smooth playback.
The garment disappears or doesn't move when playing the cache-rendered output
You need to uncheck Async Mode for the solver parameter in the Simulate mode of the Style3D component.
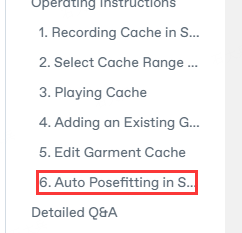
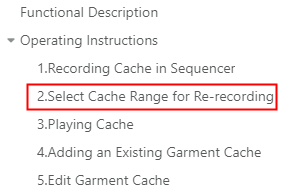
%20(1).png?alt=media&token=e767291b-ba3f-472b-a4ce-6d7da5135112)